Interface#
La barre d'outil#

La barre d'outil peut s'afficher ou se masquer à partir :
- du menu Vue > Barres d'outils > Cadastre
- d'un clic droit à côté d'une des barres d'outils de QGIS et sélectionner Cadastre
Elle contient :
- Un outil pour identifier une parcelle sur la carte
- Des boutons qui reprennent les sous-menus du plugin : Importer, Charger, Rechercher, Exporter la vue, Configurer, À propos
Pour connaître l'action d'une des icônes, il suffit de laisser la souris un moment au-dessus pour voir apparaître une bulle d'information.
Identifier une parcelle#
Pour avoir des informations complètes sur une parcelle, il faut avoir au préalable importé des données MAJIC dans la base de données. Sinon, seules les informations principales issues de l'EDIGEO seront affichées et certains boutons d'action sont désactivés.
Pour faire apparaître la fiche d'information d'une parcelle, il faut :
- activer l'outil Identifier une parcelle de la barre d'outil
- Zoomer à une échelle pour laquelle les parcelles sont visibles (à partir de 1/20 000).
- Cliquer sur une des parcelles de la carte.
La fenêtre d'identification s'affiche alors,
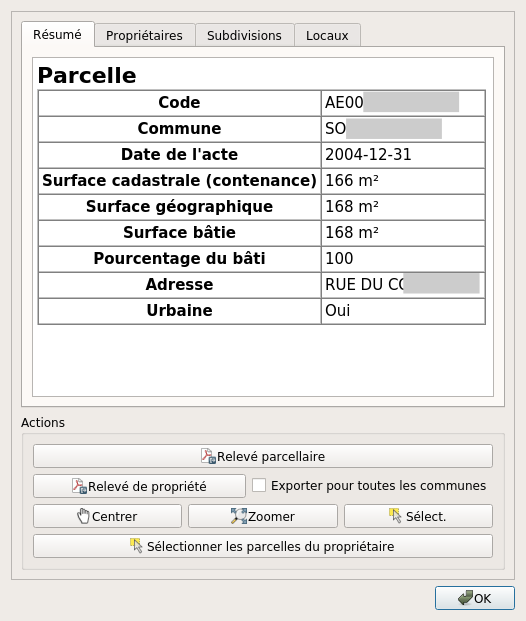
Elle présente plusieurs onglets :
- un onglet avec les informations générales de la parcelle
- un onglet avec les propriétaires de la parcelle
- un onglet avec les subdivisions fiscales
- un onglet avec les locaux et leurs informations détaillées
Ainsi qu'une zone contenant des boutons d'action :
- 2 boutons pour exporter au format PDF :
- le relevé parcellaire
- le relevé de propriété avec une option pour réaliser un export sur toutes les communes ou seulement à la commune de la parcelle
- 3 boutons pour interagir avec l'objet géométrique lié à la parcelle : centrer la carte sur la parcelle, zoomer sur la parcelle ou sélectionner l'objet dans la couche
- Un dernier bouton pour sélectionner dans la couche toutes les parcelles du propriétaire
Si vous n'avez pas importé de données FANTOIR, la commune de la parcelle ne sera pas affichée dans la fenêtre et l'adresse pourra être tronquée (de même pour les relevés exportés)
Si vous n'avez pas de données MAJIC, seule les informations sur la parcelle (1er onglet) seront présentées.
Exporter la vue#
Dans la barre d'outil Cadastre, ainsi que dans le menu, vous pouvez exporter la vue courante de la carte en PDF via le menu Exporter la vue.
Cette fonctionnalité s'appuie sur un modèle de composeur d'impression, configurable dans les options du plugin (voir ci-dessus). Si vous n'avez pas configuré de composeur personnalisé, celui installé par le plugin est utilisé.
Cette fonctionnalité est basique, et ne gère pas pour l'instant les composeurs complexes, avec des tables attributaires et des configurations d'atlas.
Le panneau de recherche#
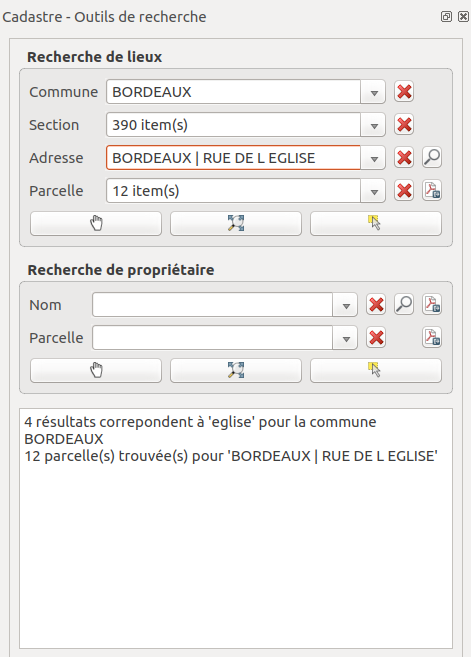
Principe#
Le panneau de recherche propose des outils pour rechercher des parcelles via 3 entrées principales
- une recherche par objet géographique : commune, section, adresse et parcelles
- une recherche par propriétaire
Les différentes recherches seront détaillées dans les sous-chapitres suivants.
Pour afficher le panneau de recherche:
- Utiliser le menu Cadastre > Outils de recherche ou cliquer sur l'icône loupe de la barre d'outils
Une bulle d'information affiche la fonction des boutons au survol de la souris.
Si la base de données ne contient aucune donnée MAJIC, alors les recherches par adresse et par propriétaire sont désactivés.
Recherche de lieux#
L'outil présente 3 listes déroulantes :
- Commune
- Section
- Adresses
- Parcelles
Il est possible de sélectionner une entité dans les listes :
- soit à la souris en cliquant sur la flèche pour ouvrir la liste déroulante puis sélectionner un item.
- soit en tapant les premières lettres et en sélectionnant l'item choisi dans la liste d'autocomplétion qui s'affiche alors. Il faut avoir au préalable vider le contenu de la liste déroulante.
Les listes déroulantes sont hiérarchiques :
- Lorsqu'on choisit une commune, la liste des sections est rafraîchie et ne montre que les sections de la commune choisie. La recherche d'adresse est aussi filtrée sur cette commune.
- lorsqu'on choisit une section, la liste des parcelles est rafraîchie et montre les parcelles sur la section.
Des boutons d'actions sont positionnés sous les 3 listes déroulantes et permettent de lancer l'action choisie sur le dernier objet sélectionné dans les 3 listes :
- Centrer sur l'objet : la carte est déplacée vers l'objet sélectionné, mais l'échelle est conservée
- Zoomer sur l'objet : la carte est déplacée et mise à l'échelle pour afficher l'objet sélectionné
- Sélectionner l'objet : l'objet est sélectionné dans la couche de données correspondante (Communes, Sections ou Parcelles)
À côté des listes, un bouton croix rouge permet de remettre la liste à son état initial, c'est-à-dire sans objet sélectionné. Par exemple, si on avait sélectionné une commune dans la première liste et une section dans la seconde, on peut cliquer sur la croix rouge à côté de la section pour désélectionner la section dans la liste. Ainsi si on utilise le bouton de Zoom, on zoomera sur la commune et non sur la section qui était précédemment sélectionnée
Si une parcelle a été sélectionnée dans la liste Parcelles, il est possible d'exporter le relevé parcellaire en cliquant sur le bouton icône PDF situé en bas à droite du bloc de recherche de lieux. Le PDF est généré et ouvert avec le lecteur PDF par défaut du système.
Recherche d'adresse#
Pour l'instant, cet outil ne fonctionne que si des données MAJIC sont dans la base, et si les données FANTOIR ont été importées. Si vous ne possédez pas de données FANTOIR dans votre lot de données MAJIC, vous pouvez le télécharger pour votre département ici (et relancer l'import Majic) : http://www.collectivites-locales.gouv.fr/mise-a-disposition-fichier-fantoir-des-voies-et-lieux-dits
Pour lancer une recherche de parcelles par adresse, il suffit :
- d'entrer l'adresse cherchée, sans le numéro de rue dans la liste Adresse.
- de cliquer sur le bouton loupe situé à côté de la liste, ou d'appuyer sur la touche entrée
La recherche est effectuée et la liste déroulante où vous avez tapé l'adresse à chercher est maintenant rafraîchie et contient l'ensemble des résultats trouvés. Si une commune était sélectionnée dans la liste des communes, la recherche d'adresse ne renvoie que les voies de cette commune.
Si des résultats ont été trouvés, on peut ensuite :
- Sélectionner une adresse dans la liste déroulante via la souris. Cela rafraîchit la liste des parcelles située en dessous.
- cliquer sur les boutons de centrage, zoom et sélection. Chaque action est lancée sur l'ensemble des parcelles correspondantes à l'adresse choisie
- Sélectionner une des parcelles dans la liste déroulante Parcelles et réutiliser les boutons d'action.
- Si une parcelle est sélectionnée, le bouton avec une icône PDF permet d'exporter le relevé parcellaire pour cette parcelle
Vous pouvez cliquer sur la croix rouge à côté de la recherche d'adresse pour désélectionner l'adresse choisie.
Recherche de propriétaires#
Ce bloc de recherche ne fonctionne pas si aucune donnée MAJIC n'est présente dans la base
Le principe et le fonctionnement sont le même que pour la recherche par adresse, avec les différences suivantes :
- Un bouton est ajouté à côté de la liste des propriétaires pour exporter le relevé de propriété du propriétaire sélectionné dans la liste
- Le bouton d'export du relevé parcellaire est placé à côté de la liste Parcelles
Il est possible d'exporter le relevé de propriété pour les personnes qui ne possèdent pas de propriété non bâtie.
Utilisation du plugin QuickFinder pour chercher les parcelles#
Vous pouvez installer le plugin QuickFinder pour préparer et utiliser des recherches sur différentes couches cadastrales. Exemple de configuration intéressante :
- Ouvrir la boîte de dialogue de configuration du plugin : Menu Extension / QuickFinder / Settings
- Aller à l'onglet Project Search
- Cocher la case Search in project layers
- À côté du champ QuickFinder file, cliquer sur le bouton avec une icône "page" pour créer un nouveau
fichier (en anglais, au survol du bouton : Create a new QuickFinder file). Enregistrer le fichier dans le
répertoire du projet QGIS, et lui donner le même nom de fichier (par exemple
cadastre.qftspour un projet QGIS "cadastre.qgs") - Cliquer sur le bouton "+" en vert pour ajouter une nouvelle recherche : cela ouvre une boite de dialogue project search. Configurer une recherche pour les parcelles :
- Search name : Parcelles
- Layer: Parcelles
- Field : vous pouvez utiliser un champ, ou mieux une expression QGIS pour concaténer des informations,
en cliquant sur le bouton "epsilon", par exemple :
(la partie avec @@ et le codecommune à la fin sont utiles si vous publiez le cadastre sur internet vers l'application Lizmap. Cela permet de filtrer les données)
1 2 3 4 5 6 7 8
Concat( 'COM ', "codecommune", ' / ', 'SEC ', substr("idu", 7, 2), ' / ', 'PAR ', substr("idu", 9, 4), ' / ', 'ADR ', "adresse", ' / ', '', "proprietaire", ' @@', "codecommune" ) - Geometry storage : wkt
- Priority : 1
- record entries : laisser coché, cela va lancer la création des données de recherche et leur stockage dans le fichier QuickFinder
Une fois cette configuration effectuée, vous pouvez fermer les fenêtres QuickFinder, puis utiliser la barre d'outil QuickFinder pour chercher des parcelles via leur code, le code commune, le code de section, ou bien le nom des propriétaires.
À propos#
Le menu Cadastre > À propos ouvre une fenêtre d'information sur le plugin Cadastre : financeurs, auteur, licence, dépôt de sources, etc.
Cette fenêtre est automatiquement affichée lors de la première utilisation du plugin, mais pas les fois suivantes.
Notes de version#
Le menu Cadastre > Notes de version ouvre une fenêtre qui montre les changements effectués sur le plugin Cadastre entre la version installée et la version précédente. Cette fenêtre est affichée automatiquement une première fois lors de la montée de version.
Les parcelles#
Dans le modèle, plusieurs tables contiennent des informations sur les parcelles
-
geo_parcelle : contient les parcelles EDIGEO
-
parcelle : contient les données MAJIC liées aux parcelles cadastrales
-
parcelle_info : contient une version consolidée des parcelles EDIGEO et MAJIC : la géométrie EDIGEO, et les informations résumées de la parcelle, dont les propriétaires (information séparée par la barre verticale | si la parcelle a plusieurs propriétaires)
Les champs parcelle.parcelle et geo_parcelle.geo_parcelle peuvent être utilisés pour les jointures entre la table parcelle et la table geo_parcelle
L'identifiant geo_parcelle (ou parcelle) est unique et constitué comme suit : Année (4) + Département (2) + Direction (1) + Commune (3) + Préfixe (3) + Secteur (2) + Numéro de plan (4) soit 19 caractères
