Charger des données#
Une fois les données importées dans la base, vous pouvez les importer dans QGIS via le menu Charger les données.
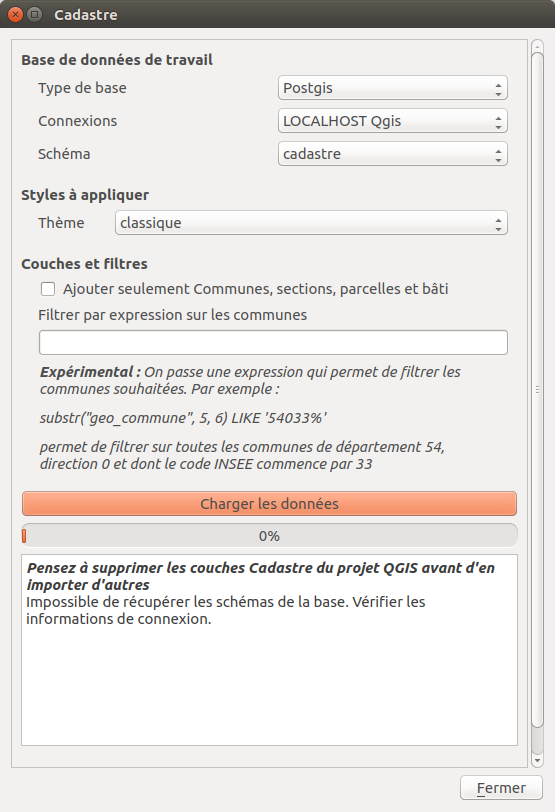
Base de données de travail#
Il faut d'abord indiquer au plugin où récupérer les données :
- Choisir le type de base de données
- Choisir ensuite la connexion vers la base de donnée dans lequel l'import a été fait
- Si PostGIS, choisir le schéma contenant les données
Thème#
Puis on peut choisir un thème à utiliser pour la symbologie des couches :
- Classique : un thème proche du rendu de https://cadastre.gouv.fr
- Orthophoto : un thème adapté à un affichage par-dessus un fond orthophoto.
Couches et filtres#
-
En cochant la case Ajouter seulement Commune, sections, parcelles et bâti, vous indiquez que vous souhaitez ouvrir seulement ces couches dans QGIS (et pas les autres couches comme les bornes, les croix, etc.)
-
Filtrer par expression sur les communes : cette option vous permet de ne pas charger la totalité des données, mais seulement celles qui correspondent aux communes filtrées via une expression. Vous devez connaître la structure de la table geo_commune pour pouvoir réaliser ce filtre. Si l'expression est invalide, alors le plugin chargera l'ensemble des données.
Attention à cette deuxième option, qui est expérimentale, et qui peut poser des soucis de performance. Pour information, cette option ajoute un filtre à chaque couche via une sous-requête. Une fois les couches chargées, vous pouvez consulter ce filtre via l'onglet Général de la boîte de dialogue des propriétés de chaque couche.
Exemples d'expression :
substr("geo_commune", 5, 6) LIKE '54033%'-> les communes du département 54, direction 0, dont le code INSEE commence par 33"tex2" IN ('AMIENS', 'ALLONVILLE')-> le nom de la commune est AMIENS ou ALLONVILLE
Notes#
Pensez à enlever les données cadastrales existantes dans votre projet QGIS : Le plugin ne sait pas gérer la recherche et l'interrogation de données si on a plus qu'une version des couches parcelles, communes et sections dans le projet QGIS.
Enfin, cliquez sur le bouton Charger les données pour lancer le chargement.
Charger une couche à partir d'une requête.#
L'onglet Charger une requête vous donne la possibilité d'utiliser une requête SQL pour récupérer des données de la base. Pour cela, il faut bien connaître le modèle de la base de données et les spécificités des données MAJIC. Cette fonctionnalité vise à évoluer pour proposer une liste de requêtes intéressantes pour l'exploitation des données cadastrales.
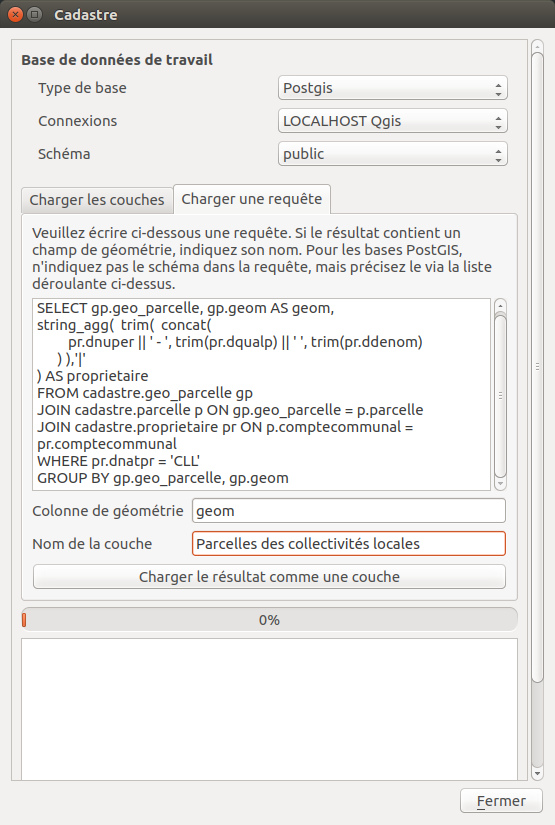
Une fois la connexion choisie, vous pouvez écrire le texte SQL dans le champ texte.
- La requête peut renvoyer des données spatiales ou seulement des données attributaires.
- Si un des champs retournés est une géométrie, vous devez spécifier son nom dans le champ texte dédié.
- Si vous utilisez une connexion PostGIS, il faut préfixer les tables avec le nom du schéma. Par exemple
cadastre.geo_parcelle.
La requête suivante retourne par exemple pour chaque code de parcelle la date de l'acte (on suppose que le
schéma est cadastre). Vous pouvez ensuite utiliser une jointure QGIS pour faire le lien avec la couche
Parcelles :
1 2 | |
La requête suivante renvoie toutes les parcelles appartenant à des collectivités locales, avec la géométrie et les noms des propriétaires
1 2 3 4 5 6 7 8 9 10 11 12 13 14 15 16 | |