Importer des données#
Pour la formation, on doit importer des données pour pouvoir travailler.
Import d'une couche depuis QGIS#
On doit charger au préalable la couche source dans QGIS (SHP, TAB, etc.), puis on doit vérifier :
- la projection, idéalement
EPSG:2154 - l'encodage :
UTF-8,ISO-8859-15, etc. Il faut ouvrir la table attributaire, et vérifier si les accents sont bien affichés. Sinon choisir le bon encodage dans l'onglet Général des propriétés de la couche - les champs: noms, type, contenu
Pour importer, il existe plusieurs manières dans QGIS. La plus performante pour des gros volumes de données est l'utilisation de l'algorithme de la boîte à outils du menu Traitement appelé Exporter vers PostgreSQL (Connexions disponibles.
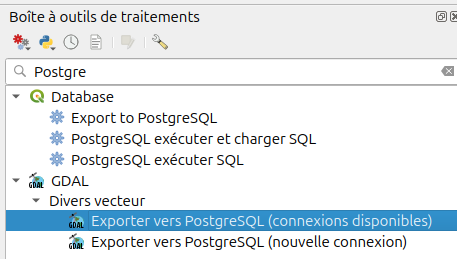
Pour trouver cet algorithme, chercher PosgreSQL dans le champ du haut, et lancer l'algorithme Exporter vers PostgreSQL (connexions disponibles) de GDAL. Il faut choisir les options suivantes :
- choisir la bonne connexion, la couche en entrée, etc.
- choisir le schéma, par exemple
z_formation - choisir le nom de la table, par exemple
commune - laisser
iddans le champ Clef primaire si aucun champ entier auto-incrémenté existe, ou choisir le champ approprié - décocher Convertir en morceaux multiples pour les couches de points (et aussi pour les lignes et polygones si on est sûr)
- laisser le reste par défaut.
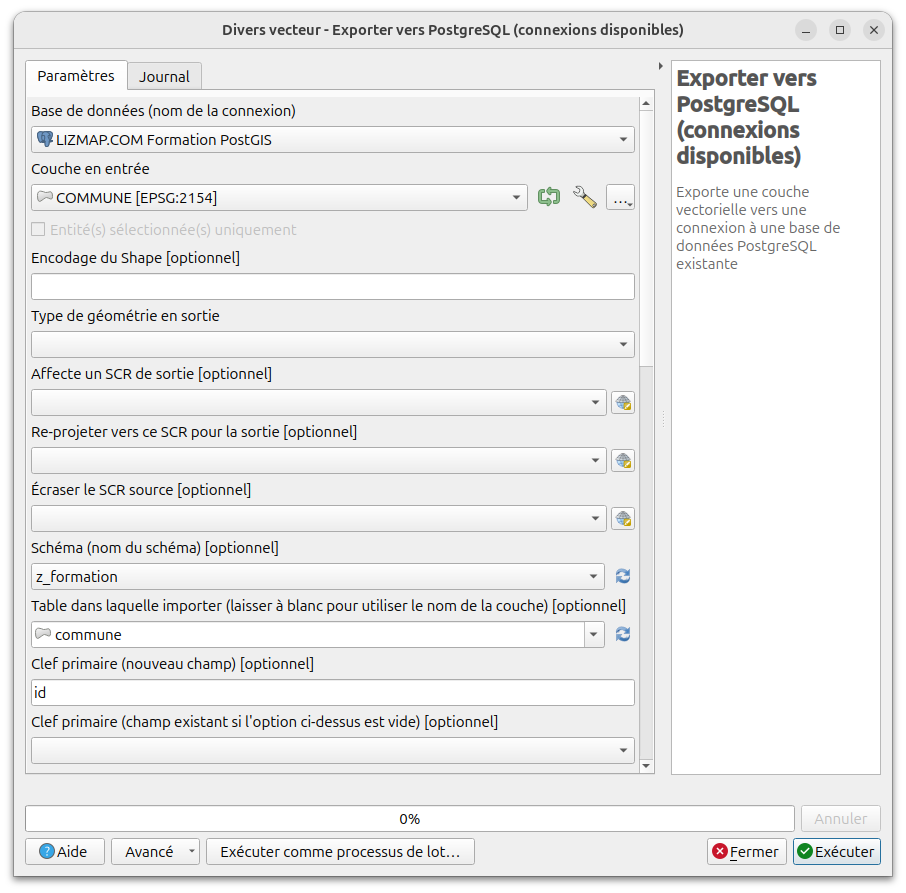
Après l'import, on peut charger la table comme une couche via l'explorateur de QGIS :
- rafraîchir le contenu du schéma via clic-droit et
Rafraîchir - double-cliquer sur la table
Importer plusieurs couches en batch#
Il est possible d'utiliser l'outil Importer un vecteur vers une base de données PostGIS (connexions disponibles) par lot. Pour cela, une fois la boîte de dialogue de cet algorithme ouverte, cliquer sur le bouton Exécuter comme processus de lot. Cela affiche un tableau, ou chaque ligne représente les variables d'entrée d'un algorithme.
Vous pouvez créer manuellement chaque ligne, ou choisir directement les couches depuis votre projet QGIS. Voir la documentation QGIS pour plus de détail: https://docs.qgis.org/latest/fr/docs/user_manual/processing/batch.html
Continuer vers Sélectionner des données : SELECT